Download Vlc MediaPlayer UserGuide for Windows 10 for Windows to this App is an User Guide For VLC Media Player.
- 1Use the command line
- 1.2Opening streams
- 1.5Other Options
- 2Advanced use of filters
- 2.1Filters
- 2.2Subpictures Filters
- 4Other control interfaces
- 5The Mozilla plugin
- 5.1Install the plugin
- 5.1.2Windows
- 5.1Install the plugin
Use the command line
- VideoLAN, VLC, VLC media player and x264 are trademarks internationally registered by the VideoLAN non-profit organization. VideoLAN software is licensed under various open-source licenses: use and distribution are defined by each software license. Design by Made By Argon. Some icons are licensed under the CC BY-SA 3.0+.
- Set up VLC for the VLC Remote NB: It is much easier to do this setup with the Setup Helper. NB: These setup instructions are for VLC 2.1 or later. If you are using an earlier version of VLC, then please click here. A) Enable the HTTP Interface. Open the VLC settings; VLC Menu/Preferences; Click 'Show All' to show the advanced settings.
TODO: completely outdated
| This page is outdated and information might be incorrect. Create an account to start editing, and then click here to update this article. |
All standard operations of VLC should be available from the GUI. However, some complex operations can only be done from the command line and there are situations in which you don't need or want a GUI. Here is the complete description of VLC's command line and how to use it.
You need to be quite comfortable with command line usage to use this.
Getting help
VLC uses a modular structure. The core mainly manages communication between modules. All the multimedia processing is done by modules. There are input modules, demultiplexers, decoders, video output modules, ...
This chapter will only describe the 'general' options, i.e. the core options. Each module adds new options. For example, the HTTP input module will add options for caching, proxy, authentication, ...
By using vlc --help, you will get the basic core options. vlc --longhelp will give all the basic options (core + modules). Adding --advanced will give the 'advanced options' (for advanced users). So vlc --longhelp --advanced will give you all options. You can also append --help-verbose if you want more detailed help.
Also, you might want to get debug information. To do this, use -v or -vv (this will show lower severity messages). If your console supports it, you can add --color to get messages in color.
Opening streams
The following commands start VLC and start reading the given element(s):
Opening a file
Start VLC with:
VLC should be able to recognize the file type. If it does not, you can force demultiplexer and decoder (see below).
A list of all video and audio codecs supported by VLC check the VLC features list.
Opening a DVD or VCD, or an audio CD
Start VLC with:
For a DVD with menus:
In most cases, vlc dvd:// or vlc dvd://[device] will do. [device] is for example /dev/dvd on GNU/Linux or D: on Windows (complete path to your DVD drive).
or
(DVD without menus):
or
(VCD):
or
(Audio CD):
Receiving a network stream
To receive an unicastRTP/UDP stream (sent by VLC's stream output), start VLC with:
If 5004 is the port to which packets are sent. 1234 is another commonly used port number. you use the default port (1234), vlc rtp:// will do. For more information, look at the Streaming Howto.
To receive an multicast UDP/RTP stream (sent by VLC's stream output), start VLC with:
To receive a SSM (source specific multicast) stream, you can use:
This only works on Operating systems that support SSM (Windows XP and Linux).
To receive a HTTP stream, start VLC with:
To receive a RTSP stream, start VLC with:</para>
Modules selection
VLC always tries to select the most appropriate interface, input and output modules, among the ones available on the system, according to the stream it is given to read. However, you may wish to force the use of a specific module with the following options.
- --intf <module> allows you to select the interface module.
- --extraintf <module> allows you to select extra interface modules that will be launched in addition to the main one. This is mainly useful for special control interfaces, like HTTP, RC (Remote Control), ... (see below)
- --aout <module> allows you to select the audio output module.
- --vout <module> allows you to select the video output module.
- --memcpy <module> allows you to choose a memory copy module. You should probably never touch that.
You can get a listing of the available modules by using vlc -l
Stream Output
The Stream output system allows vlc to become a streaming server.
For more details on the stream output system, please have a look at the Streaming HowTo.
Other Options
Audio options
- --noaudio disables audio output. Note that if you are streaming (ex: to a file) this has no effect (streaming copies the audio verbatim). Use --sout-xxx instead (ex: --no-sout-audio)
- --mono forces VLC to treat the stream in mono audio.
- --volume <integer> sets the level of audio output (between 0 and 1024). Also only applies to local playback (like --noaudio).
- --aout-rate <integer> sets the audio output frequency (Hz). By default, VLC will try to autodetect this.
- --desync <integer> compensates desynchronization of audio (ms). (If audio and video streams are not synchronized, use this setting to delay the audio stream)
- --audio-filter <string> adds audio filters to the processing chain. Available filters are visual (visualizer with spectrum analyzer and oscilloscope), headphone (virtual headphone patialization) and normalizer (volume normalizer)
Video options
- --no-video disables video output.
- --grayscale turns video output into grayscale mode.
- --fullscreen ( or -f) sets fullscreen video.
- --nooverlay disables hardware acceleration for the video output.
- --width, --height <integer> sets the video window dimensions. By default, the video window size will be adjusted to match the video dimensions.
- --start-time <integer> starts the video here; the integer is the number of seconds from the beginning (e.g. 1:30 is written as 90)
- --stop-time <integer> stops the video here; the integer is the number of seconds from the beginning (e.g. 1:30 is written as 90)
- --zoom <float> adds a zoom factor.
- --aspect-ratio <mode> forces source aspect ratio. Modes are 4x3, 16x9, ...
- --spumargin <integer> forces SPU subtitles position.
- --video-filter <string> adds video filters to the processing chain. You can add several filters, separated by commas
- --sub-filter <string> adds video subpictures filter to the processing chain.
Desktop/Screen grab options
You can see the various options for 'grabbing the desktop' (VLC's built-in screen grabber capture device) by using the GUI. See https://forum.videolan.org/viewtopic.php?f=4&t=46971
Playlist options
- --random plays files randomly forever.
- --loop loops playlist on end.
- --repeat repeats current item until another item is forced
- --play-and-stop stops the playlist after each played item.
Network options
- --server-port <integer> sets server port.
- --iface <string> specifies the network interface to use.
- --iface-addr <string> specifies your network interface IP address.
- --mtu <integer> specifies the MTU of the network interface.
- --ipv6 forces IPv6.
- --ipv4 forces IPv4.
CPU options
You should probably not touch these options unless you know what you are doing.
- --nommx disables the use of MMX CPU extensions.
- --no3dn disables the use of 3D Now! CPU extensions.
- --nommxext disables the use of MMX Ext CPU extensions.
- --nosse disables the use of SSE CPU extensions.
- --noaltivec disables the use of Altivec CPU extensions.
Miscellaneous options
- --quiet deactivates all console messages.
- --color displays color messages.
- --search-path <string> specifies interface default search path.
- --plugin-path <string> specifies plugin search path.
- --no-plugins-cache disables the plugin cache (plugins cache speeds up startup)
- --dvd <string> specifies the default DVD device.
- --vcd <string> specifies the default VCD device.
- --program <integer> specifies program (SID) (for streams with several programs, like satellite ones).
- --audio-type <integer> specifies the default audio type to use with dvds.
- --audio-channel <integer> specifies the default audio channel to use with dvds.
- --spu-channel <integer> specifies the default subtitle channel to use with dvds.
- --version gives you information about the current VLC version.
- --module <module> displays help about specified module. (Shortcut: -p)
Item-specific options
There are many options that are related to items (like --novideo, --codec, --fullscreen).
For all of these, you have the possibility to make them item-specific, using ':' instead of '--' and putting the option just after the concerned item.
Examples:
will play file1.mpg in fullscreen mode and file2.mpg in the default mode (which is generally no fullscreen), whereas
will play both files in fullscreen mode
will play file1.mpg in windowed (no-fullscreen) mode with the subtitles file file1.srt and will play file2.mpg with video filter distort enabled in fullscreen mode (item-specific options override global options).
Advanced use of filters
Filters
These are the old style VLC filters. They only apply to on screen display and thus cannot be streamed. However, on version 1.1.11 you are still able to apply these filters in transcode module using parameter vfilter. More information can be found on Documentation:Streaming HowTo/Advanced Streaming Using the Command Line#vfilter.
Deinterlacing video filter
Module name: deinterlace
- --deinterlace-mode {discard,blend,mean,bob,linear,x,yadif,yadif (2x),phosophor,ivtc} choose a deinterlacing mode.
Invert video filter
Module name: invert
Image properties filter
Module name: adjust
- Transcluded from Documentation:Modules/adjust
- contrast <float [0.0 .. 2.0]> : Contrast default value: 1.0
- brightness <float [0.0 .. 2.0]> : Brightness default value: 1.0
- hue <float [-180 .. 180]> : Hue default value: 0
- saturation <float [0.0 .. 3.0]> : Saturation default value: 1.0
- gamma <float [0.01 .. 10.0]> : Gamma default value: 1.0
- brightness-threshold <boolean> : When this mode is enabled, pixels will be shown as black or white. Also may invert the brightness value. The threshold value will be the brightness defined below default value: disabled
Wall video filter
Module name: wall This filter splits the output in several windows.
- Transcluded from Documentation:Modules/wall
- wall-cols <integer [1 .. 15]> : Number of horizontal windows in which to split the video default value: 3
- wall-rows <integer [1 .. 15]> : Number of vertical windows in which to split the video default value: 3
- wall-active <string> : Comma-separated list of active windows, defaults to all default value: NULL
- wall-element-aspect <string> : Aspect ratio of the individual displays building the wall default value: 4:3
Video transformation filter
Module name: transform
- Transcluded from Documentation:Modules/transform
- transform-type <string> { '90', '180', '270', 'hflip', 'vflip', 'transpose', 'antitranspose' }: Transformation type default value: '90'
Distort video filter
Module name: distort
- See Documentation:Modules/distort
Clone video filter
This filter clones the output window.
Module name: clone
- Transcluded from Documentation:Modules/clone
- clone-count <integer> : Number of video windows in which to clone the video. default value: 2
- clone-vout-list <string> : You can use specific video output modules for the clones. Use a comma-separated list of modules. default value: '
Croppadd video filter
Module name: croppadd
- Transcluded from Documentation:Modules/croppadd
- croppadd-croptop <integer [0 .. INT_MAX]> : Pixels to crop from top
- croppadd-cropbottom <integer [0 .. INT_MAX]> : Pixels to crop from bottom
- croppadd-cropleft <integer [0 .. INT_MAX]> : Pixels to crop from left
- croppadd-cropright <integer [0 .. INT_MAX]> : Pixels to crop from right
- croppadd-paddtop <integer [0 .. INT_MAX]> : Pixels to add to top
- croppadd-paddbottom <integer [0 .. INT_MAX]> : Pixels to add to bottom
- croppadd-paddleft <integer [0 .. INT_MAX]> : Pixels to add to left
- croppadd-paddright <integer [0 .. INT_MAX]> : Pixels to add to right
Motion blur filter
Module name: motionblur
- Transcluded from Documentation:Modules/motionblur
- motionblur-factor <integer [1 .. 127]> : The bluring factor (1 to 127). Higher values mean more blurring default value: 80
Video pictures blending
Module name: blend
Video scaling filter
Module name: scale
Subpictures Filters
These are the new VLC filters. They can be streamed.
Marquee display sub filter
Module name: marq
- Transcluded from Documentation:Modules/marq

- marq-marquee <string> : Marquee text to display. default value: VLC
- marq-file <string> : File to read the marquee text from. default value: NULL
- marq-x <integer> : X offset, from the left screen edge. default value: 0
- marq-y <integer> : Y offset, down from the top. default value: 0
- marq-position <integer> : Marquee position: 0=center, 1=left, 2=right, 4=top, 8=bottom, you can also use combinations of these values, eg 6 = top-right. default value: -1
- marq-opacity <integer [0 .. 255]> : Opacity (inverse of transparency) of overlaid text. 0 = transparent, 255 = totally opaque. default value: 255
- marq-color <integer> { 0x000000, 0x808080, 0xC0C0C0, 0xFFFFFF, 0x800000, 0xFF0000, 0xFF00FF, 0xFFFF00, 0x808000, 0x008000, 0x008080, 0x00FF00, 0x800080, 0x000080, 0x0000FF, 0x00FFFF }: Color of the text that will be rendered on the video. This must be an hexadecimal (like HTML colors). The first two chars are for red, then green, then blue. default value: 0xFFFFFF
- marq-size <integer [0 .. 4096]> : Font size, in pixels. 0 uses the default font size. default value: 0
- marq-timeout <integer> : Number of milliseconds the marquee must remain displayed. 0 means forever. default value: 0
- marq-refresh <integer> : Number of milliseconds between string updates. This is mainly useful when using meta data or time format string sequences. default value: 1000
Logo video filter
Module name: logo
- Transcluded from Documentation:Modules/logo
- logo-file <string> : Image to display. The full format is
<image>[,<delay in ms>[,<alpha>]][;<image>[,<delay>[,<alpha>]]][;...]. - logo-x <integer> : X offset from upper left corner. default value: 0
- logo-y <integer> : Y offset from upper left corner. default value: 0
- logo-position <integer> { 0, 1, 2, 4, 8, 5, 6, 9, 10 }: Logo position. default value: 5
- logo-opacity <integer [0 .. 255]> : Logo opacity. 0 is transparent, 255 is fully opaque. default value: 255
- logo-delay <integer> : Global delay in ms. Sets the duration each image will be displayed for in a loop iteration unless specified otherwise in the
--logo-fileoption. default value: 1000 - logo-repeat <integer> : Number of loops for the logo animation. -1 for continuous, 0 to disable. default value: -1
This filter can be used both as an old style filter or a subpictures filter.
Note: You can move the logo by left-clicking on it.
The HTTP interface
VLC ships with a little HTTP server integrated. It is used both to stream using HTTP, and for the HTTP remote control interface.
To start VLC with the HTTP interface, use:
If you want to have both the 'normal' interface and the HTTP interface, use vlc --extraintf http.
The HTTP interface will start listening at host:port (<all interfaces>:8080 if omitted), and will reproduce the structure of /directory at http://host:port/ ( vlc_source_path/share/http if omitted ).
Use a browser to go to http://your_host_machine:port. You should be taken to the main page.
VLC is shipped with a set of files that should be enough for generic needs. It is also possible to customize pages. See Documentation:Play HowTo/Building Pages for the HTTP Interface.
Available pages for 1.0.3 :
- http://host:port - Main Interface
- http://host:port/vlm.html - VLM Interface
- http://host:port/mosaic.html - Mosaic Wizard
- http://host:port/flash.html - Flash based remote playback
Other control interfaces
VLC includes a number of so-called interfaces that are not really interfaces, but means of. Nevertheless, they are enabled by setting them as interface or extra interface, either in the Preferences, in General/Interface, or using -I or --extraintf on the command line.
Hotkeys
This module allows you to control VLC and playback via hotkeys. It is always enabled by default. You can use hotkeys in the video output window, you can't in the audio dummy interface.
Hotkeys can be hacked by:
Code is composed by modifiers keys (Alt, Shift, Ctrl, Meta,Command) separated by a dash (-) and terminated by a key (a...z, +, =, -, ',', +, <, >, `, /, ;, ', , [, ], *, Left, Right, Up, Down, Space, Enter, F1...F12, Home, End, Menu, Esc, Page Up, Page Down, Tab, Backspace, Mouse Wheel Up and Mouse Wheel Down). Main controls are available from hotkeys, such as : fullscreen, play-pause, faster, slower, next, prev, stop, quit, vol-up, etc. (use the --longhelp option for full list of functions). For example, for binding fullscreen to Ctrl-f, run:
The list of the default hotkeys is available here.
RC and RTCI
These two interfaces allow you to control VLC from a command shell (possibly using a remote connexion or a Unix socket).
Start VLC with -I rc or --extraintf rc. When you get the Remote control interface initialized, `h' for help message, press h and Enter to get help about available commands.
To be able to remote connect to your VLC using a TCP socket (telnet-like connexion), use --rc-host your_host:port. Then, by connecting (using telnet or netcat) to the host on the given port, you will get the command shell.
To use a UNIX socket (local socket, this does not work for Windows), use --rc-unix /path/to/socket. Commands can then be passed using this UNIX socket.
The RTCI interface gives you more advanced options, such as marquee control for the marquee subpicture filter (See filter section).
Ncurses
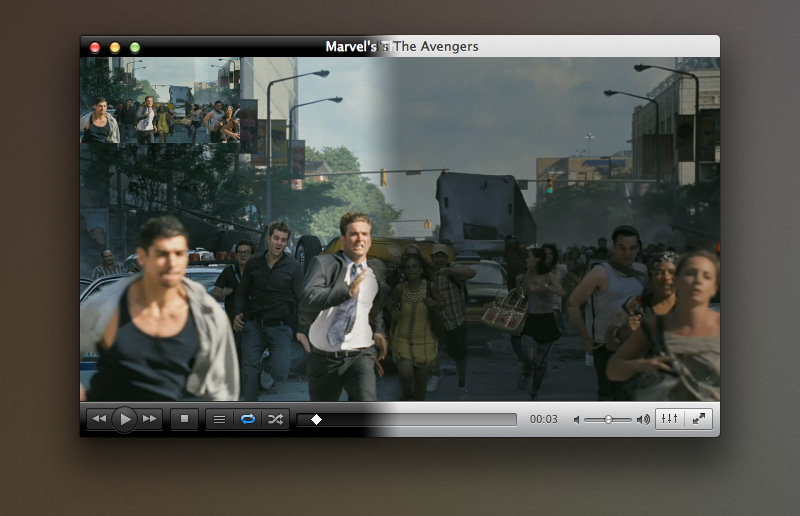
This is a text interface, using ncurses library.
Start VLC with -I ncurses or --extraintf ncurses.
The ncurses interface
Press h to get the list of all available commands, with a short description.
There is also a filebrowser available for the ncurses interface in order to add playlist items. Press 'B' to use it.
The ncurses filebrowser
You can set the filebrowser starting point by launching vlc with the --browse-dir option:
Gestures
Gestures provide a simple mouse gestures control. TODO
The Mozilla plugin
VLC can also be embedded in a web browser! The following browsers are supported: Firefox and Safari.
Install the plugin
GNU/Linux Debian, Ubuntu, etc.
Install the mozilla-plugin-vlc package using your preferred package manager. For example, at the command line enter:
Windows
Quit Firefox or Mozilla.
Select the Mozilla Plugin option when installing VLC Media Player. The installer will then automatically detect your browser and install the plugin.
Restart Firefox or Mozilla.
Manual Install
In 'Mozilla Firefoxplugins'
Create the directory if it doesn't exist.
Folders to copy:
- osdmenu
- plugins
Files to copy:
- vlc.exe
- vlc.exe.manifest
- vlc-cache-gen.exe
- npvlc.dll.manifest
- npvlc.dll
- libvlccore.dll
- libvlc.dll
- libvlc.dll.manifest
- axvlc.dll
- axvlc.dll.manifest
macOS
The Mozilla/Safari plugin for macOS is only available from vlc version 0.8.5.1 and onwards.
Quit Safari browser.
Download the Mozilla/safari plugin package from macOS download page.
Run the installer from the dmg image.
Compile the sources yourself
Please look at the developers page for information on how to do this.
Use the Mozilla plugin
If in the browser you open a link to an audio or video URL handled by the VLC plugin, or if a web page has HTML code that embeds audio or video handled by the VLC plugin, then the plugin should start and play the audio/video.Note the plugin (as of version 1.1.9) does not present any user interface — it has no default control panel and no keyboard shortcuts.
To get the list of the media types handled by the VLC plugin, browse to about:plugins.Conflicts will arise if you have more than one plugin installed that supports the same media type.
See the Web plugin documentation to create HTML pages that use JavaScript to control the plugin.
Snapshot Tool
Did you know you can use special codes to automatically generate filenames in the Snapshot Tool?
Specifying Streaming Options
- Further information: Documentation:Streaming HowTo New
Audio Bar Graph over Video
This section specifies how to enable the audiobargraph audio filter and video overlay, (mostly) via the GUI. This displays an audio meter overlaid on the video.
There are three parts - an audio filter, which sends it's output via TCP to the Remote Control (RC) Interface. This information is then picked up and displayed by the Audio Bar Graph video subpicture filter (OSD).
To enable this, VLC needs to be started with the --rc-host command-line switch - e.g.
In the GUI, set the following (this example from VLC v1.1.9 on Windows 7):
- Preferences:Show settings:All
- Audio/Filters > Enable 'Audio part of the BarGraph function'
- Audio/Filters/audiobargraph > use defaults, change 'Sends the barGraph information every n audio packets' to 1 to enable see a more accurate display
- Interface/Main interfaces > Enable 'Remote control interface'
- Interface/Main interfaces/RC > Enable 'Do not open a DOS command box interface'
- Video/Subtitles-OSD > Enable 'Audio Bar Graph Video sub filter'
- Video/Subtitles-OSD/Audio Bar Graph > Set the following settings:
- 'Value of the audio channels levels' = 0 (setting this to 0:1 crashes VLC v1.1.9)
- 'X coordinate' = 0
- 'Y coordinate' = 0 (this doesn't seem to affect anything)
- 'Transparency of the bargraph' = 128 for 50% transparency which looks ok
- 'Bargraph position' = Left (seems to only work Left,Center,Right - can't go top or bottom)
- 'Alarm' = 1 (enables the silence alarm - puts a red border around the bargraph if silent for too long)
- 'Bar width in pixel' = 10 (20 if you want it to be really visible)
Please read the Documentation Editing Guidelines before you edit the documentation
- 1General Interface Description
General Interface Description
VLC has several interfaces:
- A cross-platform interface for Windows and GNU/Linux, which is called Qt.
- A native Mac OS X interface.
- An interface that supports skins for both Windows and GNU/Linux.
The operation of VLC is essentially the same in all the interfaces.
Windows and GNU/Linux (Qt)

The screenshot below shows the default interface in VLC 2.0. More features can be displayed by selecting them in the View menu.
See also VLC Interface 2.0 on Windows 7
Mac OS X
This screenshot shows the default interface that VLC had on Mac OS X until version 1.1:
Vlc Download Mac
Since version 2.0 the interface has been redesigned. See OSX 2.0 interface.
Starting VLC Media Player in Windows
In Windows XP: Click Start -> Programs -> VideoLAN -> VLC media player.
In Windows 7: Click Start -> All Programs -> VideoLAN -> VLC media player.
VLC is shown on the screen and a small icon is shown in the system tray.
Stopping VLC Media Player
There are three ways to quit VLC:
- Right click the VLC icon () in the tray and select Quit (Alt-F4).
- Click the Close button in the main interface of the application.
- In the Media menu, select Quit (Ctrl-Q).
Notification Area Icon
Clicking this icon shows or hides the VLC interface. Hiding VLC does not exit the application. VLC keeps running in the background when it is hidden. Right clicking the icon in the notification area shows a menu with basic operations, such as opening, playing, stopping, or changing a media file.
Main Interface
The main interface has the following areas:
- Menu bar.
- Track slider - The track slider is below the menu bar. It shows the playing progress of the media file. You can drag the track slider left to rewind or right to forward the track being played. When a video file is played, the video is shown between the menu bar and the track slider.
Note: When a media file is streamed, the track slider does not move because VLC cannot know the total duration. - Control Buttons - The buttons below the track slider cover all the basic playback features.
Opening media
See Documentation:Play HowTo/Basic Use 0.9/Opening modes
Streaming Media Files
Streaming is a method of delivering audio or video content across a network without the need to download the media file before it is played. You can view or listen to the content as it arrives. It has the advantage that you don't need to wait for large media files to finish downloading before playing them.
VideoLan is designed to stream MPEG videos on high bandwidth networks. VLC can be used as a server to stream MPEG-1, MPEG-2 and MPEG-4 files, DVDs and live videos on the network in unicast or multicast. Unicast is a process where media files are sent to a single system through the network. Multicast is a process where media files are sent to multiple systems through the network.
VLC is also used as a client to receive, decode and display MPEG streams. MPEG-1, MPEG-2 and MPEG-4 streams received from the network or an external device can be sent to one machine or a group of machines.
To stream a file:
- From the Media menu, select Open Network Stream. The Open Media dialog box loads with the Network tab selected.
- In the Please enter a network URL text box, Type the network URL.
- Click Play.
Vlc Player Download
Note: When VLC plays a stream, the track slider shows the progress of the playback.
For more information, refer to Documentation:Streaming HowTo/Receive and Save a Stream
Converting and Saving a Media File Format
Vlc Player Mac Os
VLC can convert media files from one format to another.
To convert a media file:
- From the Media menu, select Convert/Save. The Open media dialog window appears.
- Click Add.... A file selection dialog window appears.
- Select the file you want to convert and click Open. The Convert dialog window appears.
- In the Destination file text box, indicate the path and file name where you want to store the converted file.
- From the Profile drop-down, select a conversion profile.
- Click Start.
Please read the Documentation Editing Guidelines before you edit the documentation

Comments are closed.