Here’s a list of my favourite, most time-saving and enjoyable features of VLC Player that you may not know about and haven’t been mentioned much.
- Edge Vlc Plugin
- Vlc Media Player Crossfade Plugin Windows 10
- Vlc Media Player Crossfade Plugin Windows 7
Right now, nearly everyone knows about or uses VLC Player to watch videos in their computers. It’s simple to use, fast to load and never gives any codec or crash problems, those are things of the past, yipee! Here we go:
VLC player is one of the most popular media players across all platforms. We explain how you can get more features on the VLC by installing plugins. Check out some super useful VLC plugins for VLC. Use the desktop version instead! ⚠⚠ VLC media player is a portable, free and open-source, cross-platform media player and streaming media server written by the VideoLAN project. VLC is available for all operating system, desktop, mobiles or TVs.
Edge Vlc Plugin
1. Keyboard to pause/play a video
Obvious, but I thought it was worth mentioning, the Space bar is your best friend when you want to pause a movie quickly so you can go get some more snacks.
2. Mouse to pause/play a video
If you are lying on the couch and just have your mouse around, you can keep your lazy ass still without the need to reach for your keyboard, just press Right click and then Left Click on Pause, that’s the fastest way without a keyboard.
3. Adjust volume when movies’ music is too loud
Are you ever watching a movie at night when suddenly the sound goes mental and wakes up the whole neighbourhood? Yes, they love to do that in Hollywood movies nowadays and I still don’t have a clue why…
Vlc Media Player Crossfade Plugin Windows 10
VLC has a nice feature called Audio Compressor in Window > Audio Effects > Compressor that drops the volume whenever the sound is above the Threshold. you can activate by clicking Enable dynamic range compressor and then play around with its sliders a bit. If you’re like me, I had no idea what each one of those did, so here’s the table of the best values in each parameter.
RMS/peak: RMS are waves of sound, peak are mini-spikes of sound. Choose 0 for RMS, it doesn’t really make much difference.
Attack: Interval of time to activate. The higher, the longer it takes to react. Values should be 1 ms to 50 ms. I prefer it at 1.5 ms.

Release: Fade-out speed. The higher, the longer it will take for the effect to end. A good value is between 2 ms and 300 ms depending on your taste.
Threshold: Minimum decibels to enable the filter and compress the louds. The lower, the more aggressive it will detect sound as loud. A good value is -18 dB to -20 dB.
Ratio: How much to divide the levels once reached the Threshold. Recommended value between 4 : 1 and 10 : 1, more than 5 will distort the sound though.
Knee Radius: Fade-in curve. The lower the values, the faster the ratio will activate. A value of 1 dB should be good although it doesn’t really make much difference.
Makeup gain: Boosts all signals. Keep it to 0 dB to avoid clipping, there’s other options to boost the signal that are better for this job.
Alternative volume cap through Normalization instead of Compression
There’s also another filter called Volume Normalization that works similary, it’s faster to set up and works for not bothering your neighbours although it may distort low bass so I wouldn’t use it for music. Whenever a signal is stronger than a set volume it is reduced so it doesn’t surpass it. Go to Window > Audio Effects > Filter, activate Volume normalization and play around a bit with the slider until you get the desired effect (in the screenshot below you can see my current settings). It is a bit tricky to get it right, but definitely worth it once you get it to your liking. Play a loud scene and set the normalization really low, then start moving to the right pixel by pixel and keep going until you get the highest volume you want. You will not need to worry about waking up the neighbours again.
Note: You should disable Volume Normalization when listening to music (iTunes doesn’t play FLAC files but VLC does). VLC may play the first few seconds of the song awkwardly loud.
4. Video gamma and brightness
I bet you’ve sometimes watched a film where some scenes where so dark you could hardly see a thing. Problem solved! Go to Window > Video Effects and increase Gamma and Contrast.
VLC Player – Gamma and Contrast adjustments for better light
Vlc Media Player Crossfade Plugin Windows 7
5. Make videos sharper
Another video effect worth mentioning. It is located in the same menu window as the Gamma and Brightness. Enable Sharpen to give the image a crisper and defined look and then move the slide sideways until you are happy with it, I myself keep it extremely low so it’s hardly noticeable and doesn’t degrade the quality and activate it only when watching low quality videos.
6. Subtitle/Audio timing adjustment
When the subtitles or the audio of the movie gets out of sync, use these keys to readjust it quickly:
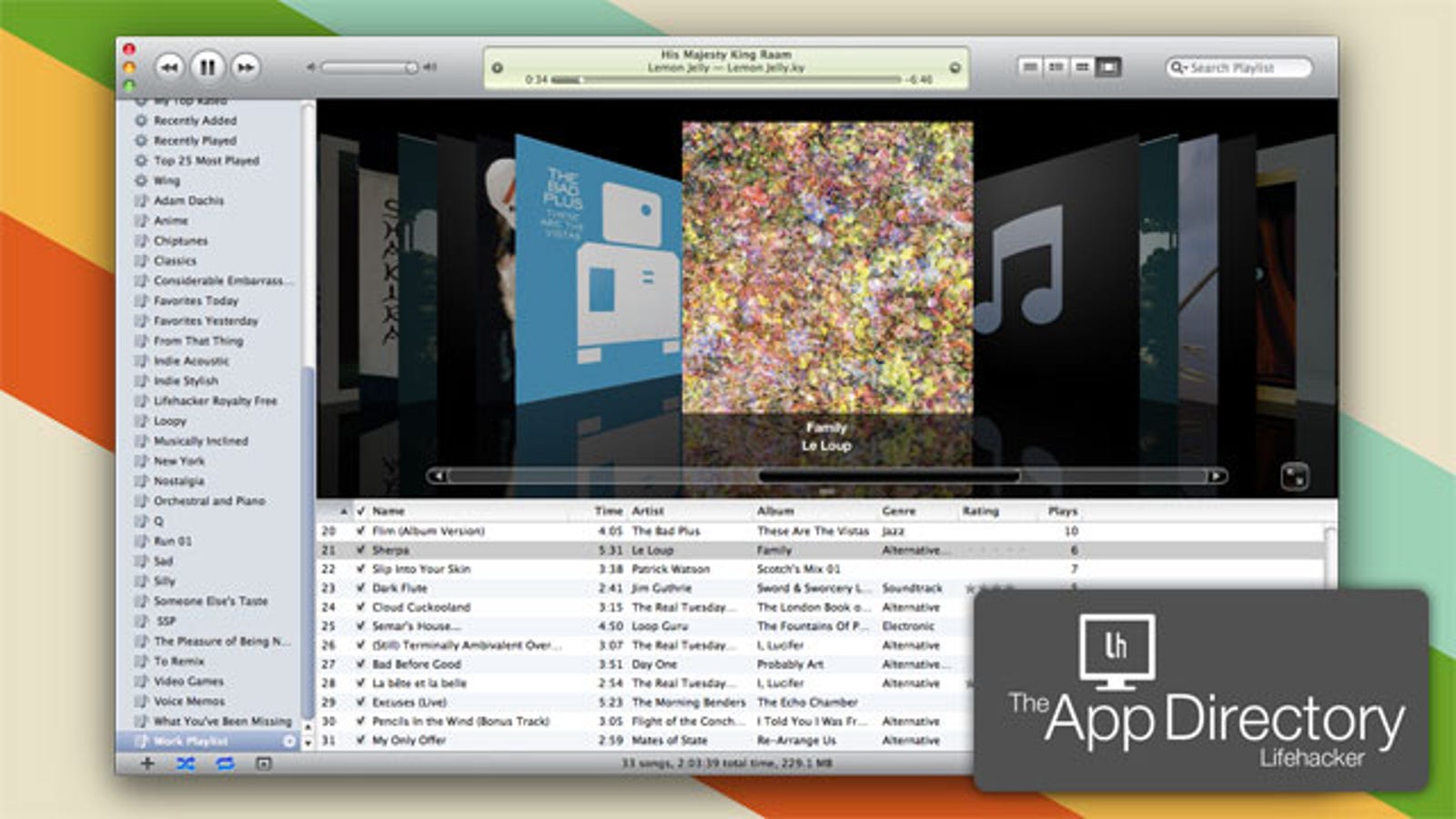
- H/J: Subtitle delay
- F/G: Audio delay
Note: If you use subtitles a lot, check out some advanced options at the Window > Track synchronization menu.
7. Use ‘C’ to crop

If the video shows too small or in a weird shape, press the C key to crop the video until you find a nice balance.
8. Time elapsed and Time remaining
Click on the time to toggle between Time elapsed and Time remaining. Useful to see how much time is left.
9. Skip to the next frame
Ever want to spot out movie goofs, hot scenes or get the exact frame still of a video? Pause the video and keep pressing the E key to move frame by frame.
10. The final trick
Not part of VLC but I can’t stop recommending it. Download the free f.lux to avoid eye strain at night, it softens the colors of the screen. It is not only useful for watching movies but when browsing at night or working long hours watching the computer screen.
In this article I just wanted to show you the best ones, do a quick search for plenty of other things you can do with VLC such as setting watermarks, ripping DVDs or even downloading YouTube videos.
Bonus: Fixing the “grey screen problem”
With these final updates on VLC you may have encountered that some videos have a few frames not rendering correctly, something like this:
There is a fix for that, go to Preferences > Show Settings > All Input/Codecs > [ADVANCED] File Caching and change from the default 300ms to 3,000 or 10,000ms. Do the same for Disk Caching and others you find necessary.
Thanks to Geekality for sheding some light on the Audio Compressor and to Raphy002 for his solution on the grey screen.

Comments are closed.