The interface is not as intuitive or modern as Wizard’s. EaseUs ToDo Backup is a better alternative. It is extremely similar to MiniTool, with the easy to use interface and wide range capabilities. Overall, it doesn’t have as many features as Wizard does, but it is more focused on actually dealing with the basic partition issues. MiniTool Partition Recovery is a great, free program only available for Windows, that belongs to the category Software utilities with subcategory Disk (more specifically Startup & Partition Managers). It's available for users with the operating system Windows 2000 and former versions, and it is available in English. Click Windows 10 search bar, then type “ MiniTool Partition Wizard ”. From the best match, click Uninstall. When you are in Programs and Features, scroll down the program list until you find MiniTool Partition. MiniTool partition wizard offers a variety of solutions for data recovery. The software can quickly find and recover lost data. The data-recovery feature just springs into action when you are struggling to recover your data. If you accidentally delete partition on a disk, you may recover it with MiniTool Partition Wizard, one of the best free partition manager.Note: It is importa.
Quick Navigation :
About Data Recovery
Data Recovery is designed to recover files from the logically damaged partition, formatted partition, and RAW partition as well as to recover files mistakenly deleted from internal or external hard drives.
Besides, many computer users may have encountered partition loss due to some reasons like system update, hard drive failure, OS corruption, etc. And certainly, data in the partition is lost. Lost partition will be shown in the main interface of Data Recovery, and users can scan the lost partition to recover lost or deleted files after partition loss or deletion.
How to Recover Lost Data from Hard Drive
Step 1. Launch MiniTool Partition Wizard to get its main interface.
Step 2. To recover files from hard drive, click Data Recovery on the top Tool Bar.
Step 3. After launching Data Recovery function, users will enter the following interface where all the detected disk partitions are arrayed by drive letters.
Here Data Recovery will list 6 parts, and every part is different from each other.
- Recovery Result: this section will show the last scanning result record and you can manually load scanning result to check recovered files directly.
- Logical Drive: this section will show all existing partitions on users’ disk, including removable devices like USB drive. For partitions that do not have drive letters, they are arranged at the end of the list.
- Lost Partition: this section will show all lost partitions detected by Data Recovery, and then users can retrieve data from lost partitions.
- Unallocated Space: this section will show all unallocated spaces on users’ computer.
- Hard Disk: this section will list all hard disks on the computer. Users can also select a hard disk to scan.
- Specific Location: this section allows you to scan and recover files from three specific locations, including desktop, recycle bin, and a folder.
Then, Users can select a partition and click Scan. Here I take partition E as an example.
Kindly reminder:
If the target partition is not listed, please click the refresh icon on the top to refresh this interface. If users want to recover some specified file types on certain partitions, use Settings option near the Scan button to help. This way can save some scanning time.
Step 4. See! This software is scanning the selected partition. And it can find the lost or deleted files while scanning. If users have found crucial data, they can click icons in the red box to pause or stop the scan process for instant data recovery.
Step 5. After completing the scan, users need to find files they need. Then, check some items and click Save button.
Besides, to quickly find needed files, MiniTool Partition Wziard's Data Recovery offers the following options to users, which can help to find needed files very quickly.
Type
In type section, all the found files will be displayed by file type. Just unfold a file type and choose certain items of this type to recover.
Show Lost Files
This option helps users find the lost files quickly. Just click Show Lost Files button to make the software only show you the lost files.
Find
This option allows users to input the specific file name so as to quickly find the needed file. Just click Find button, type the file name and click Find finally. For an exact search, users can check Match Case or Match Word.
- The Match Case option requires users to pay attention to the capital and small letter of file name.
- The Match Word option requires users to type the complete file name including file extension.
- If there is more than one file that matches the searching condition, after clicking Find button, users can click Find Next button to check whether it is the one you want.
Filter
This Filter option enables users to search files by filename/extension, file size, creation or modification date. Besides, users can also choose to show deleted, lost or normal files according to their needs. Just click Filter button, and make some advanced settings in the pop-up window.
Step 6. Finally, choose a directory to save selected files. It is recommended to save the recovered files on another drive. Otherwise, the lost/deleted data could be overwritten.
Kindly reminder:
If users don't want to perform the recovery operation right now or have some problems when using this software, Export Scan Result option helps them to export the scan result to avoid a new scan. Click this feature, add a file name for the .rss file and export it to a location.
Next time when users open Data Recovery, just use Load Manually feature on the main interface to upload the scan result directly so that they don’t need to rescan the drive for recovery.
Apart from that, Data Recovery will keep the last time scanning result. Click the partition you scanned last time in the Recovery Result section and then choose Load Result, users will get the last time scanning result.
These instructions could help you quickly find and recover files in Data Recovery under different cases.
Note:- Please do not write any new files to the drive from which you want to retrieve deleted data, for doing this may overwrite the files which have been deleted.
- Please do not save recovered files to the original drive, because this may also overwrite deleted data.
- Overwritten files can’t be recovered anymore.
How to Quickly Find and Recover Deleted Files
Run Data Recovery, and choose the partition where your lost data is originally saved to scan. In our test, we select partition E: to scan.
After the scanning is completed, you’ll see the scanning result interface:
In this window, you can find and save files from one of the following 4 locations:
1. Original Folder Tree
In general, you could find the deleted items from the original path. Please double-click each partition to view contents, and in most cases, you can find needed files from the first partition (Existing Partition). The deleted items are always marked with red 'x'. Of course, you may find them from other partitions in addition to the first partition.
2. $Dir Folders in the Lost Files Folder
If you can’t find your needed files from the original path, please double click the Lost Files folder in each partition and view files in the $Dir folders. The deleted items are always saved in $Dir folders if they are not in original path.
3. Recycle Bin Folder
If lost files were originally saved on HDD, you can also check the Recycle Bin folder, as the following screenshot shows:
4. More Lost Files Folder
Just double click the More Lost Files folder and recover specified types of files. Files saved in this folder are found by directly scanning data area (bypass file system), so they will lose original names, and you need to recover them to a different drive to view the contents.
How to Quickly Find and Recover Files from Formatted Drive
Run Data Recovery, and then select the formatted drive to scan. In the test, we formatted E:, so we choose it to scan:
After the scanning is completed, you’ll see the following interface:
Please double click each partition to view contents. If you can find files from the original folder tree, just choose needed files and save them to another drive. But in most cases, there is no folder tree found, and you can only see the Lost Files folder after opening a partition. Please double-click the Lost Files folder, and then view files in the $Dir folders. In our test, we find desired files from $Dir folders:
You can also find and save files from the More Lost Files folder.
Please choose specified types of files and save them to another drive.
How to Quickly Find and Recover Files from Damaged/Inaccessible Drive
Firstly, please run Data Recovery and select the damaged or inaccessible drive to scan:
After the scanning is completed, you'll see the following interface:
Please double click each partition to view contents. If you can find needed files from the original folder tree, that’s great. Just choose and save needed files to another drive. But in most cases, users have to recover data from the More Lost Files folder:
Please choose specified types of files and save them to another drive.
How to Quickly Find and Recover Files from Lost Drive
Firstly, please run Data Recovery and see whether you can find the lost drive from the Lost Partition module:
If found, just select the lost drive to scan. If not, please click the Hard Disk Drive tab, and choose the whole hard disk to scan:
After the scanning is completed, you’ll see the following window:
Please double click each partition to browse contents in either the original path or the Lost Files folder. If you can find desired files from one of those partitions, just save them to another drive. But if you can't find needed files, please double click the More Lost Files folder, and save specified types of files to another drive.
Tip: Files saved in the More Lost Files folder are found bypassing files system, so they will lose original names, and users need to recover them to a different drive to view contents.
How to Perform RAW Scan
In some cases, you are suggested to do a RAW scan using Data Recovery. This always happens when the program gets stuck in the process of rebuilding the virtual file system. After RAW scan, all files found will be listed in a drive named ALL RAW Files.
To perform a RAW scan, please run Data Recovery, find the existing partition/lost partition/unallocated space to be recovered and go to Settings. Then uncheck all the file systems before scanning the desired.
However, if RAW scan also fails to display useful data, that means there is no data our program can recognize or the disk read failed.
Tip: The RAW scan does not work for Hard Disk Drive module where you will have to select at least one file system.
Minitool Partition Recovery Wizard Crack
FAQ when Using Data Recovery
1. How to recover files from ESD-USB drive?
ESD-USB drives are usually caused by burning Windows to an external hard drive. And then you get a hard drive with 32GB FAT32 partition followed by unallocated space taking up all the rest disk space. To recover data from ESD-USB drives, please make sure you are select the whole disk drive (in Hard Disk Drive module) instead of selecting the 32GB partition or the unallocated space to have a scan.
2. How to recover data from BitLocker encrypted hard drive?
Data Recovery cannot recover data from BitLocker encrypted hard drive unless you decrypt in advance.
3. How long will it take to complete the scan process?
The time required to scan a drive depends on many factors, such as how many data you saved in this drive and the current status of the drive.
4. Got the error message 'failed to find any file system information from the specified device', and no files are found.
Most probably your device has physical issues. In this case, please take a screenshot to show us your disk layout in Windows Disk Management or use hard drive testing tools like CrystalDiskInfo to see whether your hard drive has physical issues.
5. Why the program found a lot of partitions?
When our program finds a file system track, after scanning it will show it as a partition no matter the file system is intact or not. If it finds 10 file system tracks, it will show 10 partitions. If the file system is intact, all files in this partition will be shown correctly. If file system is incomplete or corrupted, all files will be in the RAW Files folder and lose their original name.
Files in the All RAW Files partition are found over the file system, so they lose original names and date info.
6. What does RAW Files mean?
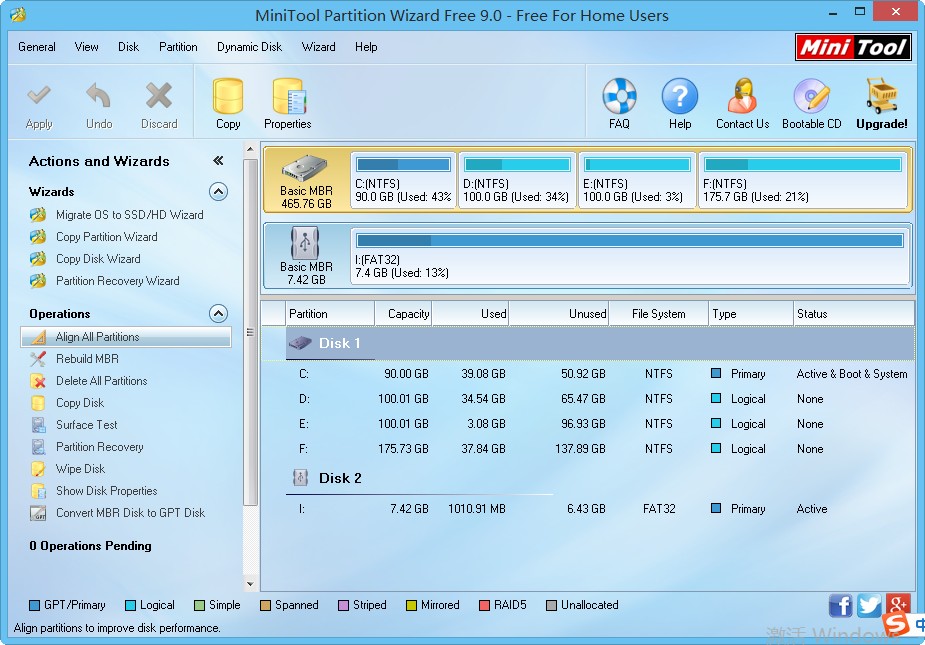
RAW Files means that all files in it are found over file system, so they lose original names and date info. How does this occur? Well, when our program found files form incomplete or corrupted file systems, all files will be in the RAW Files folder.
7. What does $Dir file mean?
$Dir files are found from NTFS file system and the file record gets corrupted. When our program cannot find the parent directory of a file, that file will be included in a $Dir folder.
8. Why recovered files lost original names and are shown as file1, file2, file3…
In general, there are 2 causes for this issue:
1) Errors occurred during the process of scanning. In this case, please rescan the drive.
2) File system is damaged. In this case, the original folder structure can't be restored.
9. The program said it saved files successfully, but I just found an empty folder.
In general, there are 4 causes for this issue:
1) There is not enough free space on the drive to save the file. Please double-check the unused space of the drive.

2) There are errors in the path selected for recovered files. In this case, please right-click an individual file and recover it to the root directory of a drive to see whether it is there. If you have already closed the program, you can relaunch, choose the function you used to scan the drive and load previous scanning results.
3) Errors occurred during scan. In this case, please rescan the drive and then save an individual file to see whether it is there.
4) File system of the drive you used to save recovered files isn't supported by Windows. Please try saving files to an NTFS or FAT32 partition.
10. Recovered files can't open in any other supported programs.
In general, there are 3 causes for this issue:
1) There are errors in the path selected for recovered files. In this case, please right-click an individual file and recover it to the root directory of a drive to see whether it can open correctly. If you have already closed the program, you can run it again, choose the function you used to scan the drive and load previous scanning results.
2) Errors occurred during scan. In this case, please rescan the drive and save an individual file to see whether it can open.
3) The file got damaged before recovery. Data Recovery can only recover lost/deleted files but can't repair damaged files.
What Is Your Refund Policy?
For any order dispute, every customer may request a full refund during the refund period applicable to their product types. If a purchase should exceed the product's specified money-back-guarantee period, no refund will be given.
Minitool Partition Wizard Recovery Wizard
- For annual billing products and/or perpetual license products, refund request must be made within thirty (30) days since the purchase date.
- For monthly billing products, refund request must be made within seven (7) days from the purchase date.
- For automatic renewal subscriptions, refund request must be made within seven (7) days after the automatic renewal.
Once a refund is issued, the corresponding license will be marked as invalid. Please uninstall the software and remove it from your computer.
For any refund request regarding to Stellar software, please contact [email protected]
Minitool Partition Wizard Recover Files
Circumstances of No Refund
- A refund request submitted after the thirty (30) days/seven (7) days period from the purchase date.
- A refund request submitted due to the failure to read the product description before purchasing and thus leading to dissatisfaction with the products’ functions and results. It is highly recommended that every customer read the product description and try the Free/Trial Edition before making the final purchase.
- A refund request submitted after the product has been used and successfully performed its intended tasks.
- A refund request claiming the failure to receive registration code within two (2) hours of the order having been successful. Ordinarily, once an order has been validated, MiniTool's system will automatically send the registration email within one (1) hour. However, the registration email may be delayed for internet or system glitches, email spam settings, etc. In this case, customers should send email to [email protected]. All queries will be responded to within twenty-four (24) hours.
- A refund request claiming price differences between different regions or price differences between MiniTool and other companies.
- A refund request for part of a bundle. MiniTool cooperates with a third-party payment platform which does not support any partial refund within an order. Whereas, MiniTool may help refund the whole bundle after the customer has purchased the correct product separately within the purchased bundle's guarantee period.
- A refund request from customers who purchased the incorrect software and refuse to get help from MiniTool support team.
- A refund request from customers who buy MiniTool software from other platforms or resellers.
- A refund request made because the customer has purchased another similar product from the other providers instead of the official MiniTool site.
- A refund request on complaint of credit card fraud/other unauthorized payment. Once an order is processed and fulfilled, it can't be cancelled. However, MiniTool will help exchange the purchased product for one the customer would like.
- A refund request due to technical trouble, with the customer refusing to cooperate with the MiniTool support team in attempts at troubleshooting by declining to provide detailed descriptions and information regarding the problem, or refusing to try to apply the solutions provided by the MiniTool support team.
- A customer has a 'change of mind' after purchase.
- Any refund request that is not at MiniTool's fault.
Minitool Partition Wizard Download
MiniTool may modify or update this Refund Policy at its sole discretion from time to time. Changes are effective when they are posted on this page. For any situations not explained here, please feel free to contact [email protected].

Comments are closed.