
Record Screen Easily with 1 Click. Aside from streaming videos, audio and other data from iPhone/iPad to computer, you are also allowed to easily record iPhone screen with one click. Whatever videos, games, video chats or other screen activities are, you can capture it instantly and save as videos, images or GIFs. Riv Screen Recorder is a simple and easy to use screen recorder for devices running Android 5.0+ It uses official APIs added in Android Lollipop+ so it requires no rooting. Videos are stored in an easy to find folder, so you can use your favorite applications to view, edit, and share them. Features:. Use cameras as picture-in-picture. Store recordings on SD card. Record at full screen. Apowersoft Screen Recorder Pro is a part of Apowersoft Unlimited, which contains over 14 programs, including screen recorder pro (PC), mobile phone screen mirroring, a video editor, PDF editor, phone data recovery, mobile transfer and management.
Sometimes users who make use of Apowersoft Screen Recorder on Windows and Mac may encounter the issue of recording no sound. To help users better solve this problem, we summarize the following suggestions. You can follow those steps to fix this issue.
For Windows Users
If you are using the free version or Pro version of Apowersoft Screen Recorder on Windows PC, then you can follow the steps below to fix the problem.
AZ Screen Recorder – No Root is a very popular screen recorder. At some time its hype was at the peak and there was no other well screen recorder for Android except AZ. This screen recording app is almost used by all the video creators and also hated by old Android users. Apowersoft Screen Recorder is a free app that enables you to record screen activities without any hassles and save as HD videos. Aside from recording screen, it can also record audio from mic and synchronize with screencast videos. Utilizing it, you can easily make video tutorials and record gameplays, live shows, video calls, etc.
Check the playback device in your computer
- Right click the sound icon in notification area and select “Playback device” from the menu.
- Check whether your actual device (such as “Speakers”) is selected as the default device, and make sure the audio device under “Recording” is available.
Check the audio input that you’ve selected in screen recorder
Open the screen recorder and drop down “Audio Input” and check whether you have selected “Microphone”, “System sound” or both. Note that if you choose “None”, then you won’t record any sound.
Check whether you had changed the audio input device during recording
Note that after you run the screen recorder, you cannot change the audio input device, which means that you cannot plug in or remove microphone from the computer after you have run the recorder. Otherwise, you need to re-launch the program to make it record sound successfully.
An exception for Windows XP users
Our new version of screen recorder does not support recording computer system sound in Windows XP due to the innovated audio recording technology. Thus Windows XP users may find that only microphone is clickable from the audio input menu, which indicates that those users can enjoy all the functions normally, except the system sound recording.

Send log file for further help
If all the steps above fail to solve the problem, for Pro version users, you can drop down “Help” menu and click “Support” to send us log file and describe the problem. For online version users, you can click the support icon on the toolbar and send us log file along with the details of this issue.
For Mac users
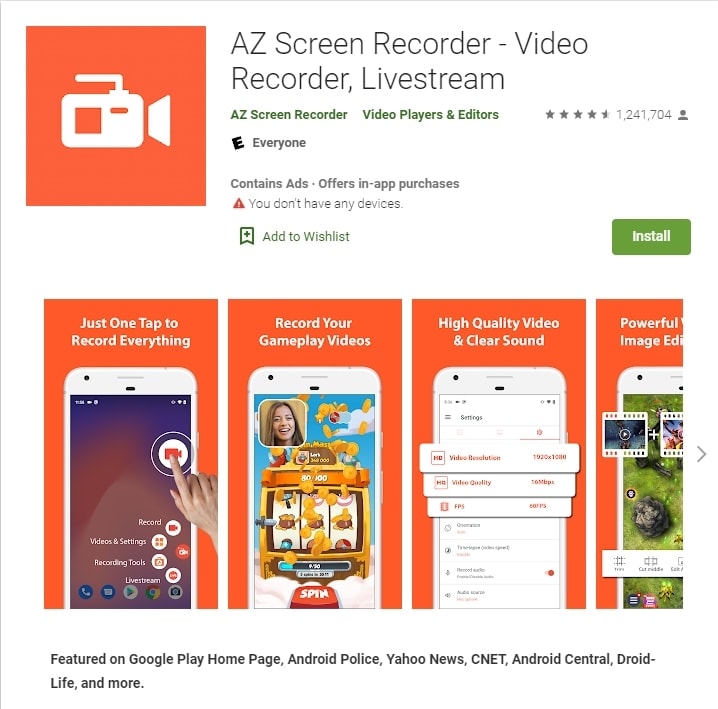
Those who are utilizing Apowersoft Mac Screen Recorder can refer to below suggestions to solve the no audio recording issue.
- Download and install the latest version of Apowersoft Mac Screen Recorder.
- Launch the Mac screen recorder and ensure that you have selected System sound, Microphone or System sound and microphone in the drop-down menu of “Audio Input”.
- Make sure your system sound volume is loud enough before recording. Also, the sound volume on the recording tool bar must be turned up in order to record sound normally.
- If you are recording video chat/conference, please jump to the next section to check the correct settings for recording.
- If all the steps above cannot solve the issue, you can drop down “Help” menu and click “Feedback” to send us log file and describe your problem. We will help you as soon as possible.
Tips: Before you start recording, you need to check and make sure the audio input and output devices are available by going to “System Preferences” – “Input” / “Output”, and don’t select the Apowersoft audio devices. Besides, you should note that the audio input/output cannot be changed manually during the recording process, or the sound will get lost.
Mac specific solutions on recording different video chats
Recording Skype
To record sound successfully from Skype, you need to follow the suggestions below.
- Launch Skype and then drop down the Skype menu on the top left of the menu bar, then select “Preference” to configure the basic settings.
- Then click “Audio/Video” tab, check whether the default settings in “Microphone”, “Ringing”, “Speakers” is selected as “Same as System”, if not, please change to it.
- Once above settings are done, you can then launch the Apowersoft Mac Screen Recorder to do the recording.
Recording Google Hangout
If you are recording Google Hangout and find that recording turns out to be no sound. Then could you please open your google hangouts and check the following settings?
- Click the “Settings” option in Google Hangout.
- Change the input sound to your built-in microphone, and the output to “Apowersoft_AudioDevice” in video chat settings.
- Then you can run the Apowersoft Mac Screen Recorder.
- Click the “Play test sound” button below, if you can hear the sound, then it indicates that you can record screen with sound normally.
- After that, you can start recording again to check whether it works fine.
Recording FaceTime Video Call
When recording FaceTime video chat, sometimes you may wonder why your friend at the other side cannot hear your speaking, or vice versa. To solve this issue, you need to open FaceTime first, then drop down the “Video” menu on the top of your Mac computer, then check whether any available audio device is selected for both “Microphone” and “Output” tab. If not, please change to it and avoid “Apowersoft_AudioDevice” is set as the microphone or output device.
Recording WebEx Meeting
To solve the issue of failing to capture WebEx meeting with audio on your Mac, you can simply follow the steps below to troubleshoot this problem.
Apowersoft App
- Make sure you have selected right audio input in our Mac screen recorder before recording. To record sound from both parties, you’d better choose “System sound and microphone”.
- Launch WebEx meeting, click the more icon underneath “Call Using Computer” and then change the computer audio settings.
- Please check whether “Apowersoft_AudioDevice” is selected as default speaker or not, if not, please change to it. And also ensure that the selected microphone device is workable.
- Then hit the “Test” button next to the speaker device and check whether your device works well.
- Once done, you can start your recording. If it still fails to work, you can send us log file for checking out the issue.

Comments are closed.